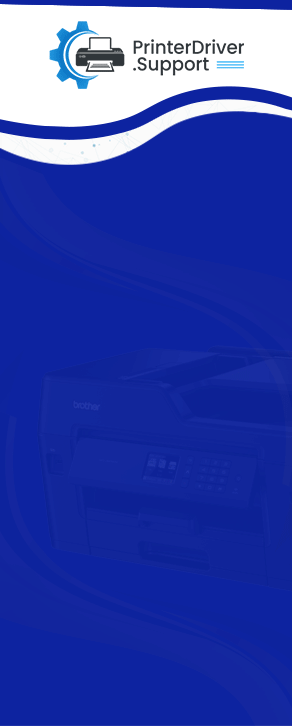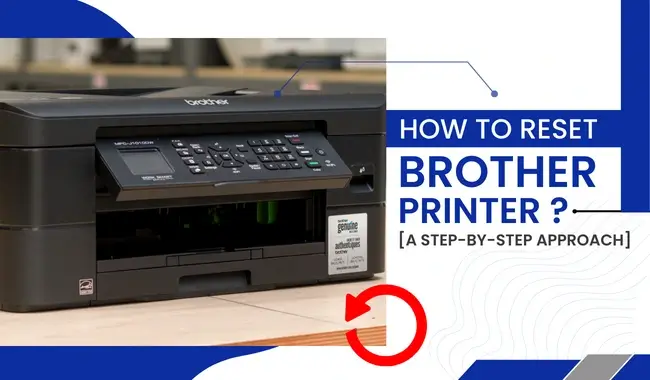![How to Set up Brother Printer on WiFi? [Top 2 Solutions]](https://printerdriver.support/upload/post/64f967f3b582e_how-to-set-up-brother-printer-on-wifi-top-2-solutions-copy.webp)
How To Set Up Brother Printer On WiFi? [Top 2 Solutions]
Wireless connectivity is one of the main elements. Connecting your Brother printer in the office or home is a way to make the most of it. Do the steps to connect the printer seem complex? Just refer to this easy-to-follow guide on how to set up Brother printer on WiFi. This post has been created to minimize stress and lighten the load while connecting your printer to WiFi. So, please read it, understand all the steps, and successfully set up your Printer. We'll discuss two simple techniques for setting up your printer wirelessly.
Let's understand these two methods thoroughly.
Solution 1: Setup Brother Printer on WiFi using WLAN
Connecting Brother printers to WiFi requires effort. You can perform the steps below to accomplish the entire setup process.
Step 1: First, examine the side/base of the access point or wireless router.
Step 2: Move to the Next step then.
Step 3: Go through the documentation, and you will find the information needed. Note down the network name and password key on your access point and wireless router's backside.
Step 4: Proceed toward the exact method of setting up your Brother Printer.
Step 5: Locate the power cord first and then connect it to your Printer.
Step 6: Power it on by connecting it to an electronic socket.
Step 7: In the Next step, move to the Control Panel.
Step 8: Tap the menu button on the machine's control panel.
Step 9: Use the up and down keys again to select the Network.
Step 10: Select WLAN by pressing the Navigation Keys/Arrow Keys.
Step 11: Click on OK.
Step 12: Tap the arrow keys to choose setup wizard and click OK once done.
Step 13: When the prompt to enable WLAN appears, click Yes to let the WLAN wireless setup wizard begin.
Step 14: When you see the list of available networks, select your preferred Network using the arrow keys. When you're done with the selection, hit OK.
Step 15: Enter the key and click OK if you have set up an authentication method. Next, hit Yes to allow the changes. And if you have chosen an open system, move to the next step.
The printer will then start setting up your printer to the wireless Network you have chosen. In case the printer connects to the wireless Network, you'll see the message for the same appearing on the screen.
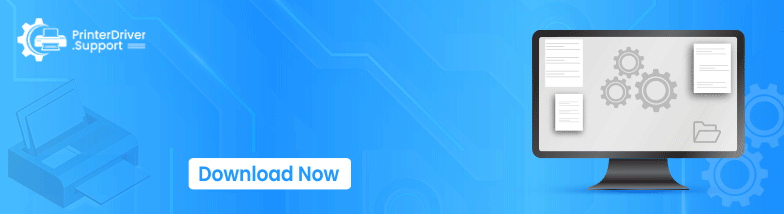
Solution 2: Setup Brother Printer on WiFi using Printer Drivers
Are you struggling with how to set up a Brother printer on WiFi? What are the essential steps? Below are the instructions you can follow:
Step 1: First, use administrator credentials to access your system.
Step 2: Abort all the programs running in the system background before initiating driver installation.
Step 3: Disable your antivirus until the software setup is in progress.
Step 4: After that, enable the antivirus once installation has finished.
Step 5: Use the CD with your Brother printer instruction documents.
Step 6: Next, initiate the setup procedure.
Step 7: Once the setup begins, you'll be asked to select the nearby Brother printer to connect it to the Network.
Step 8: Select your preferred language then.
Step 9: You'll see a window with several installation processes.
Step 10: Pro suite is recommended as it offers a full Drive & software package. It has both Wireless and wired network options available.
Step 11: Hit on the Next button once you finish the selection.
Step 12: In the following step, select the wireless Network to which you want to connect your Printer.
If any antivirus windows appear, you will get to view two options. The first option is "you can alter the antivirus port and go with the network connection for the setup installation. And the second step is to continue without altering the port. In such a case, we suggest you select the first option and proceed with the steps given below.
- First, set the antivirus port to 54925. If the port displays an error, enter UDP- 137.
- Next, follow the on-screen prompts provided on the screen.
- Click on the Next button several times until the setup completes.
When you finish all the setup steps, your Brother printer will connect to WiFi conveniently.
Conclusion
To sum up, setting up a Brother printer on WiFi is an easy and convenient procedure that allows for seamless printing from any device within your wireless network. By following the step-by-step directions provided by Brother and ensuring your printer and router are properly configured, you can enjoy the benefits of wireless printing without any hassle. Say goodbye to tangled cables and welcome the ease of printing with your Brother printer on Wi-Fi.
Frequently Asked Questions
How To Discover If Brother Printer Is Connected To WiFi?
To know whether your Brother printer is connected to WiFi or
not, first of all, click Start. Go to All Apps. Select Command Prompt. Type in
ipconfig. (C:ipconfig) and click Enter. You'll then get information regarding
the network connection of your system.
Why Is It Showing That My Printer Is Offline But Connected To WiFi?
If the printer is offline but connected to a WiFi issue, there
is a chance it's not turned on, or there can be issues - empty toner, the
printer is not set as the default printer or USB cord, or the Network is having
problems with the connection.
How Can I Use My Phone WiFi For My Printer?
Go through some simple steps to connect your phone's WiFi to the
Printer. Turn on your hotspot first. Under WiFi networks, go to the settings of
your Brother Printer. Search for your hotspot there. And enter the info for
establishing the connection.