
How To Connect Brother Printer To Wi-Fi [Step-by-Step]
So you just got a brand-new Brother printer shipped because they're reliable, user-friendly, and offer a bunch of features. Then you are not mistaken; that is true. But, whether you're using a Brother printer for home or for your business, it's intuitive that you would want to know how to connect a Brother printer to Wi-Fi. If that's the case, we got you covered.
In this, we will be guiding you step-by-step through the setup process. You will be with us right from unboxing to connecting your Brother printer to a Wi-Fi network. Not only that, but we will also be giving you a rundown of the different types of Brother available and highlighting some of their standout features. So, those who haven't yet made up their mind to get one can get some help.
It won't matter what your expertise is; our guide will provide you with all you need to have your Brother printer setup.
So, let's get started.
Brother And Its Printers
Brother is a multinational company that produces various consumer electronic and electrical equipment. It was founded in 1908 and has been working for over a century. The company has a reputation for innovation and is praised by millions for its high-quality products.
One of the most popular products from Brother is its printer lineup. Brother printers are really popular. And the thing that makes them this famous is their reliability and affordability. And they come in diverse sizes, styles, and functionalities. Some of which we will be discussing next.
This enables you to print from anywhere in your home or office without the need for any messy cables or wires. With this article, we will have you with a detailed tutorial on how to connect your Brother printer to Wi-Fi, so you can enjoy the convenience of wireless printing.
Types of Brother Printers
Inkjet Printers
Brother inkjet printers are ideal for home and small office use due to their small form factor. They are great for creating high-quality prints, so you can use them for all your art-related needs.
Laser Printers
Brother laser printers are what we use for high-volume printing. Their operating costs are quite lower than the inkjets ones. They use toner instead of ink and have a name for speed and efficiency.
All-in-One Printers
Brother all-in-one printers are all-in-one. What this means is you can scan, copy, and fax with a single device. So, if you're up for a versatile machine that can do it all, Brother's all-in-one Printer is your way to go.
Label Printers
Brother label printers are tailor-made for printing labels, barcodes, and tags. They use what we call thermal tech. They are suitable for businesses that require labeling products and packaging.
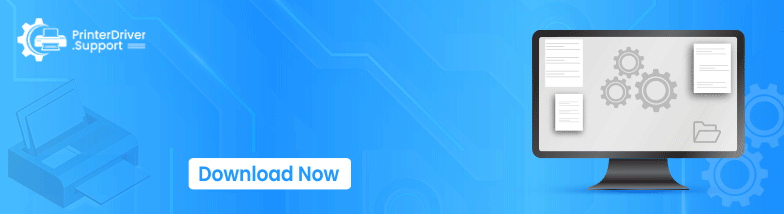
Now that you know about Brother printers enough, let's now move on to the fun stuff. Let's see how you can connect a Brother printer to Wi-Fi.
Prepare Everything Up
Before we get into the specifics of Brother printer setup, it is good that you make sure you have everything you need lying up.
- Firstly, make sure that you have a stable Wi-Fi network that is active and running.
- You will also need to have the SSID (network name) and password for your Wi-Fi network.
- What you need next is a running computer to configure your Brother printer. Don't worry; even if your computer is not so new, an old PC should work fine.
Finding the SSID and Network Password
If you, for some reason, don't know the SSID along with the network password, then follow these steps.
- Find your network router.
- Look for a sticker with random numbers written on it. You might find it on the base of the router or to the side.
- You should find your SSID and password written over there.
- If you have changed the password at least once, then you would want to contact your router provider to help him reset it.
- If you don't see your SSID listed over there, in that case as well, you would need to contact the provider. This needs to be done after making sure it's not there in the documentation as well.
Getting the Brother Printer for Setup
Start by locating the box and opening it up. Inside, you should find the Printer, along with a power cord, ink cartridges, and any other accessories. Carefully remove the Printer and all of its contents from the box.
Install the Ink Cartridges
Next, you'll need to install the ink cartridges that came with your Printer. To do this, locate the ink cartridge compartment and carefully remove the plastic cover. If you are having trouble, then go through the manual you got along with.
Connecting it to the Power
It's time to connect your Printer to power. Locate the power cord that came with your Printer and plug it into the back of the Printer. Now turn on the power button.
Connect the Printer to Wi-Fi
- Start by finding the Menu button on the control panel of your Printer and press it.
- Use the Up or Down arrow keys to select the Network option and press OK.
- Then, select the WLAN option and press OK.
- Select the Setup Wizard option and press OK.
- When prompted with the question "WLAN Enable?" select Yes to enable the wireless network. This will launch the wireless setup wizard.
- Your Printer will now search for available networks and display a list of Network Names (SSIDs). Find the SSID of the network you want to connect to and use the Up or Down arrow keys to select it.
- Press OK to confirm your selection.
- Finally, enter the password for your wireless network when prompted, and press OK to confirm.
- And your Printer is all set to start rolling paper.
Install Printer Software
After the Printer is successfully connected to Wi-Fi, the next step is to install the printer software on your computer. Follow the steps below to get done with all of that.
- Open your web browser and go to the official website.
- Click on the "Support" link at the top of the page.
- On the support page, select your country and your printer model from the menus.
- Once done, you'll be taken to the Downloads page. Here, you can find the drivers you need to install on your computer.
- Select the operating system you are using on your computer, and then click on the "Search" button.
- Tap the "Download" button kept next to the driver or software you want to download.
- Then click on the "Agree to the EULA" button to start the download.
- Once the download is complete. Follow the instructions to complete the process.
Conclusion
Connecting your Brother printer to Wi-Fi can be done within minutes. By following these, you are sure to enjoy the convenience that wireless printing brings. We hope this made your Brother printer Wi-Fi setup easy. If you encounter any issues during the process, find the printer manual or contact Brother customer support.


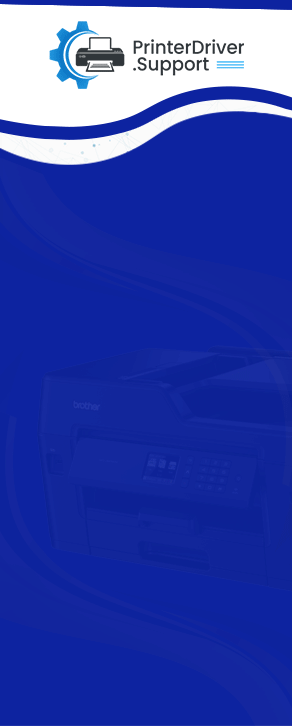
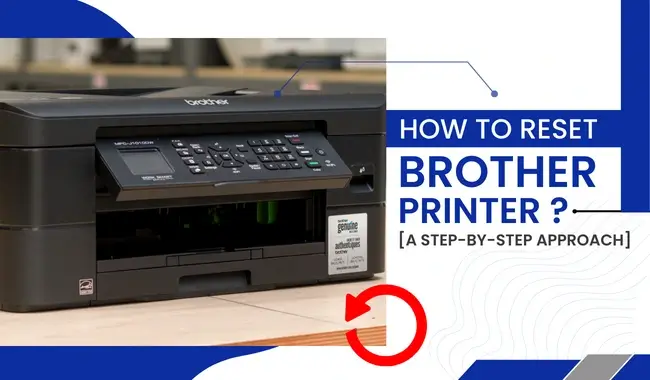



![How to Set up Brother Printer on WiFi? [Top 2 Solutions]](https://printerdriver.support/upload/post/64f967f3b582e_how-to-set-up-brother-printer-on-wifi-top-2-solutions-copy.webp)