
How To Set Up Brother Printer Drivers On Windows 11?
Brother printers are reliable and easy to use. They need printer drivers to setup on your device. Also, Brother printer drivers are of top quality. Even high-quality Brother printers require drivers and software. Depending on the Windows version you're using, you can download them from Brother's official website. This blog will teach us how to set up Brother printer drivers on Windows 11. So, if you are a Windows 11 user, then this guide will be best for you. Fortunately, all the steps involved in a printer driver download are straightforward. Here, we have covered everything you need to know about downloading and installing Brother printer drivers for Windows 11.
What Are Brother Printer Drivers?
Brother printer software drivers of softwares allow your system to communicate with your Brother printer. If you don't install the correct printer drivers, your printer will not communicate with your Windows 11. Hence, it's important to get them. Also, the type of Brother printer drivers may vary on different operating systems. Overall, we can say that without printer drivers, Brother printers won't be able to print from your computer.
Let's move to the steps to download the latest Brother printer drivers. Then, you can take prints on your printer. Here we go!
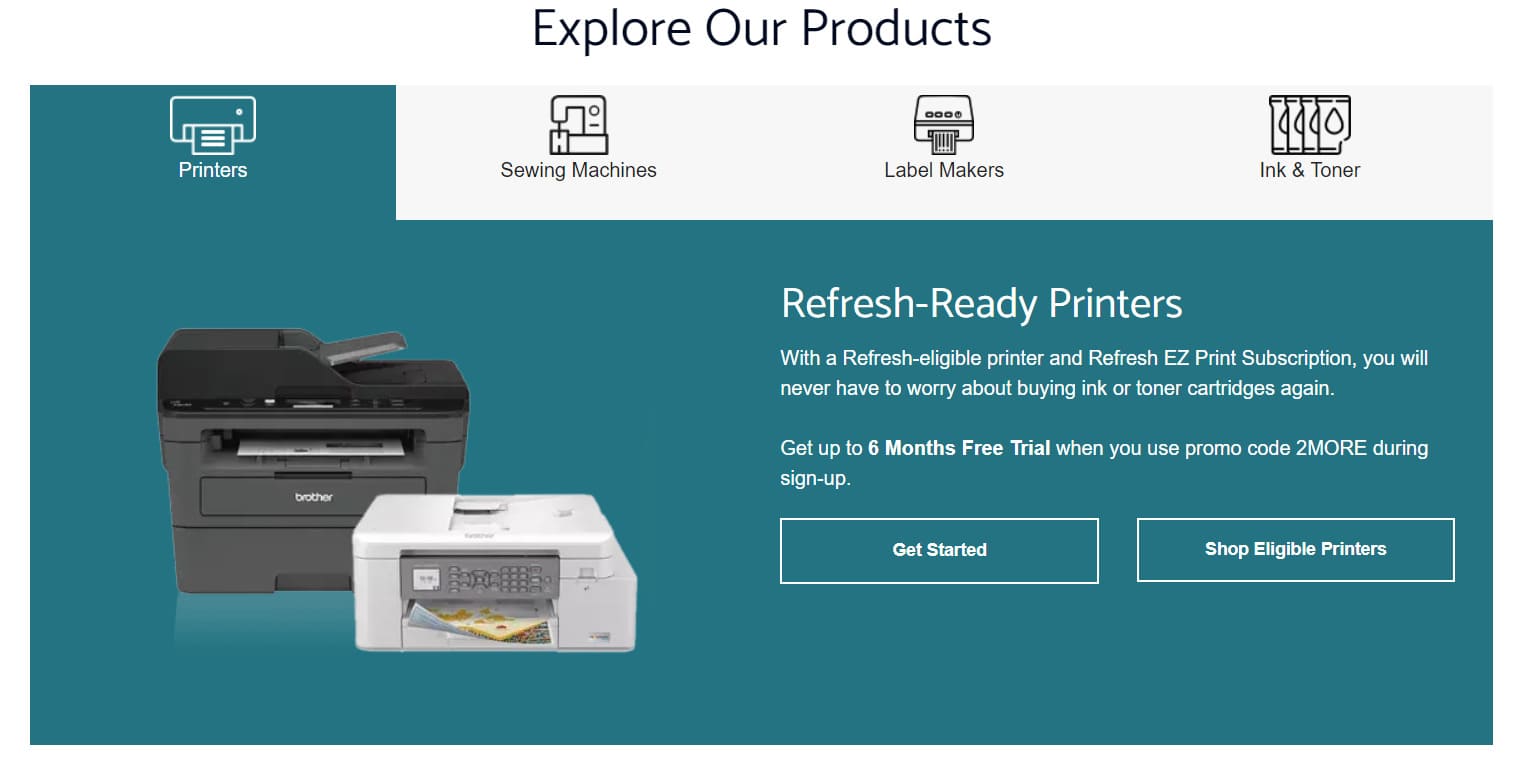
How to Set Up Brother Printer Drivers on Windows 11?
The setup includes downloading and installing the Brother printer drivers on your Windows 11. You must use Brother's official website to get them on your Brother printer. Follow the steps given below.
Step 1: Download Printer Drivers
-
Visit the Brother's official website.
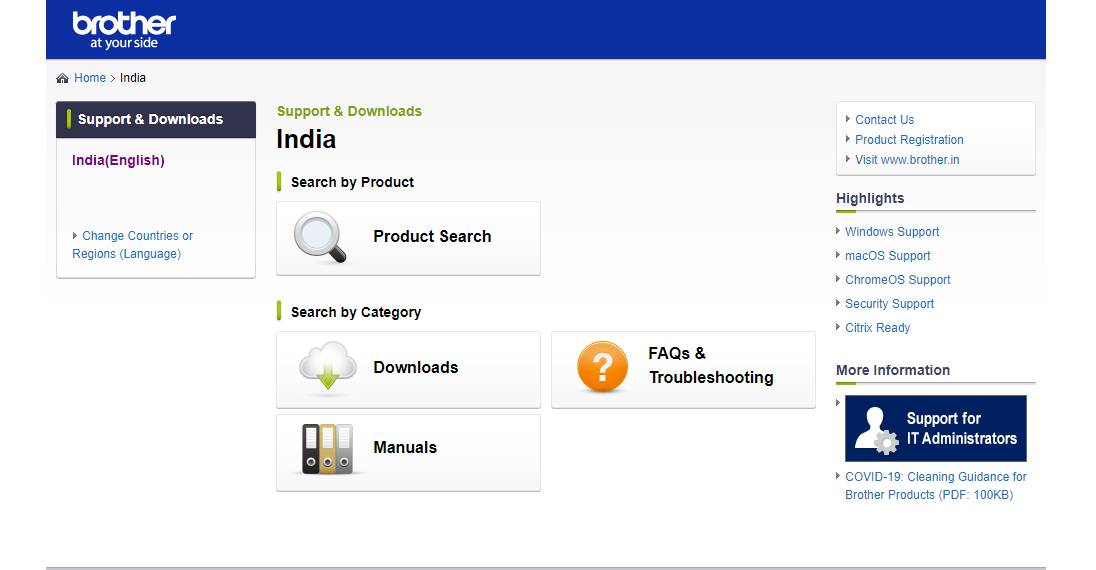
-
You will find the relevant instructions for downloading Brother printer drivers for Windows 11 and their links.
-
When you find the accurate printer drivers for your specific Brother printer, let it download on your Windows system.
-
You may need to install other necessary software before installing Brother drivers.
Step 2: Install Printer Drivers
-
After downloading Brother printer drivers, run the installation.
-
The first step is to navigate the downloaded file on your computer.
-
Then, double-click that file to launch it and continue with the on-screen directions. If the screen asks you to install other software, install them.
-
Once you have installed the drivers, restart your computer.
-
When you have restarted your computer, ensure the printer drivers are installed properly.
-
To check it, move to the Control Panel and choose Printers and Faxes. If you see your project in the list, you have correctly installed printer drivers.
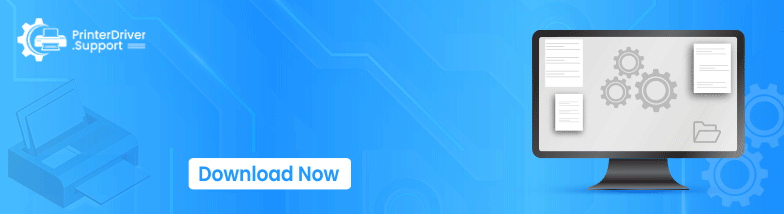
These were the steps for downloading and installing Brother printer drivers on your Windows 11. However, you may get some issues while installing them. The issues are common, and anyone can face them. To avoid having such issues, you should know the correct process to download and install drivers and troubleshoot the problems.
What Issues May You Encounter While Installing Drivers?
Sometimes it can happen when you have a problem during or after installing your Brother printer driver. We have listed some of the most common issues you may encounter.
Issue 1: Drivers Aren’t Installed Correctly
The Brother printer drivers may not be installed correctly. You might not have followed the instructions well. Hence, it's important to check all the steps again. Run the installation again if you have made a mistake before.
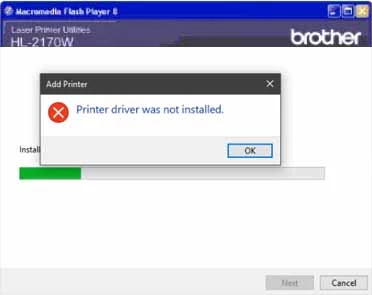
Issue 2: Brother Printer Unable to Print
If your Brother printer isn't printing, an outdated driver. Hence, ensure that you download the latest printer drivers compatible with your operating system. You need to use Brother's official website for that.
Issue 3: Brother Printer Unable to Scan
If your Brother printer is not scanning, a faulty driver may be the cause. If you have installed new printer drivers, uninstall them and download the latest printer driver from the website.
These are some common issues all users may face once in a while. Hence, you must know the troubleshooting steps to get rid of those. So, when you know the potential issues, solutions are also there to correct them.
How to Troubleshoot Brother Printer Drivers Issues?
As we have discussed, Brother printer drivers may get you in trouble. It may stop your Brother printer from scanning, printing, or responding. The possible reasons may be a faulty printer driver incompatible with your printer or an incorrect installation process. So, there are some steps you need to follow while troubleshooting Brother printer drivers.
-
Ensure you download the correct printer drivers. But, if you download the wrong drivers, they will trouble your printer's working. Hence, double-check that you have downloaded the correct printer drivers.
-
This is one of the most important things. Ensure you follow all the instructions carefully. Even if you step one step, it may affect your printer's performance.
-
After installation, you restart your computer. If you don't restart, your drivers will not work with your computer, and your printer will also stop responding.
Remember these points whenever you face any issues while installing Brother printer drivers. By taking care of all these points, one can avoid the common printer driver issues.
Conclusion
In short, we have covered the entire process of how to set up Brother printer drivers on Windows 11. The process is straightforward and doesn't require additional technical knowledge. You can easily set up printer drivers via Brother's official website. Brother printers are one of the high-quality printers in the market that require the latest printer drivers. This is why you must download and install the latest drivers. You may get some common issues or errors during the installation. In that case, refer to our troubleshooting steps. It will help you resolve those issues in less time.
Frequently Asked Questions
How Do I Download Brother Printer Drivers?
How To Install Brother Printer Driver?
How Do I Install Brother Printer Drivers On My Windows?
- Firstly, go to the Brother website.
- Then, navigate to the Support or Downloads section.
- Find your machine model and download the driver for Windows.
- Run the driver file and follow the on-screen steps to finish the installation.
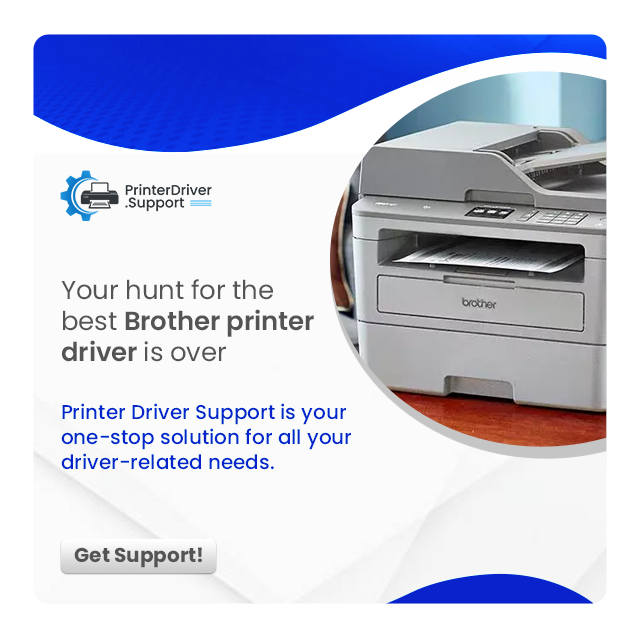

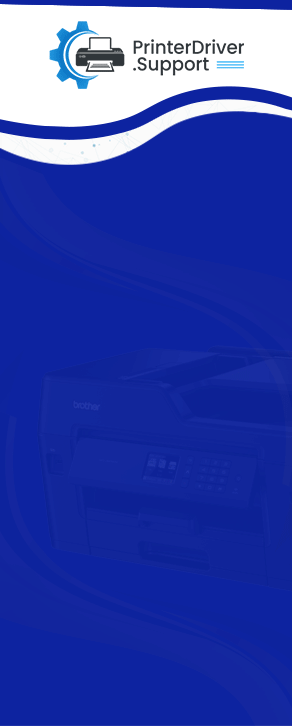
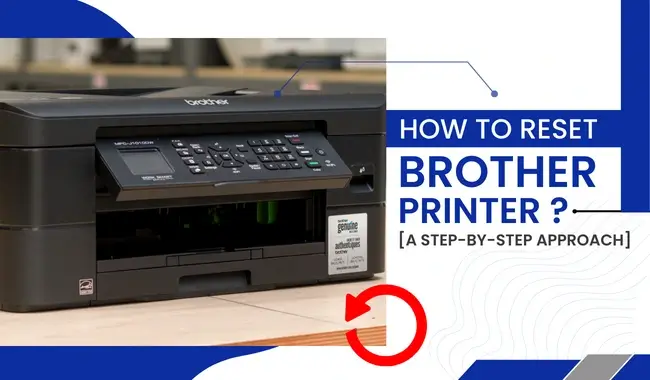



![How to Set up Brother Printer on WiFi? [Top 2 Solutions]](https://printerdriver.support/upload/post/64f967f3b582e_how-to-set-up-brother-printer-on-wifi-top-2-solutions-copy.webp)